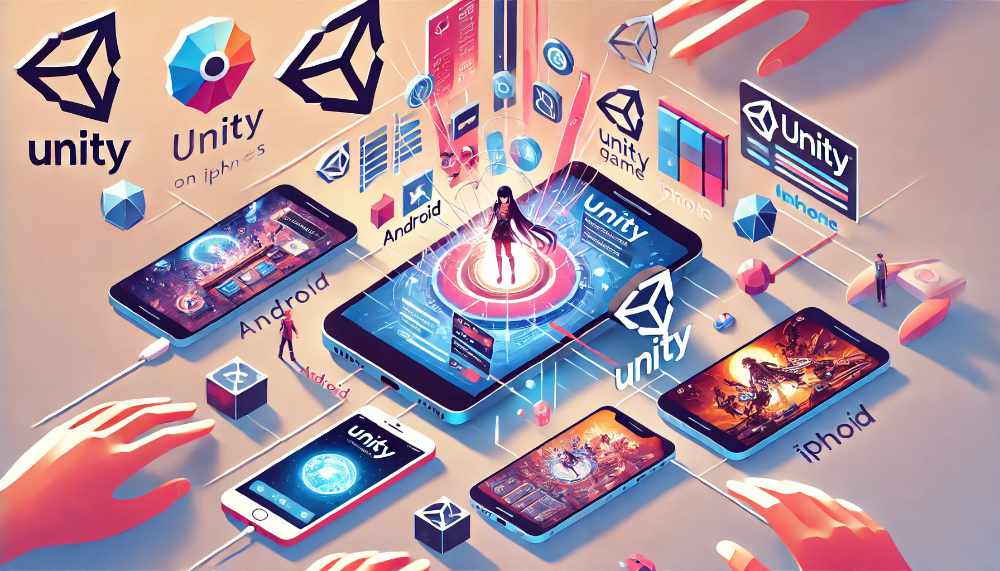「unity スマホで遊ぶ」と検索している皆さん、ようこそ!この記事では、Unityを使って開発したゲームをスマホで遊ぶための具体的な方法をご紹介します。
iPhoneやAndroidデバイスにアプリをスマホに入れるためのステップから、便利な「Androidエミュレータ」を使ったテスト方法まで、詳細に解説します。
また、実機テストでつまずいたときの対処法やできない場合の解決策についても触れています。これを読めば、Unityで作ったゲームをスマホでスムーズに楽しめるようになります。
Unity スマホで遊ぶ: Android端末向けテストガイド
Unity スマホで作る: Androidの事前準備
Unityを使用してAndroid端末向けのゲームを開発するには、まずいくつかの事前準備が必要です。
これには、開発に必要なソフトウェアとハードウェアの確認が含まれます。最初に、Unity自体のインストールが完了していることを確認します。
次に、Android端末が開発に適しているかどうかを検証する必要がありますさらに、開発者モードを有効にし、デバッグオプションを設定することも忘れてはいけません。
この段階を踏むことで、後の開発プロセスがスムーズに進行します。
Unity スマホで遊ぶ Android: ビルドサポートの設定
UnityでAndroid端末向けのアプリケーションをビルドするためには、Android Build Supportモジュールをインストールする必要があります。
Unity Hubを開き、インストール済みのUnityバージョンの設定にアクセスして、「モジュール」セクションを探します。ここで「Android Build Support」にチェックを入れ、指示に従ってインストールを進めてください。
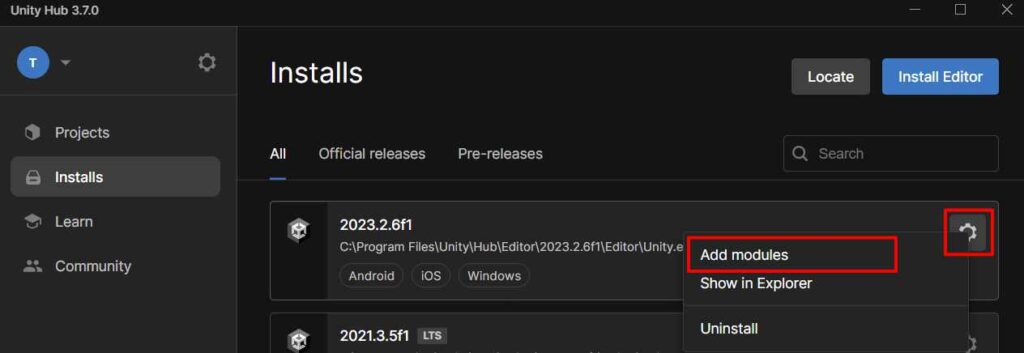
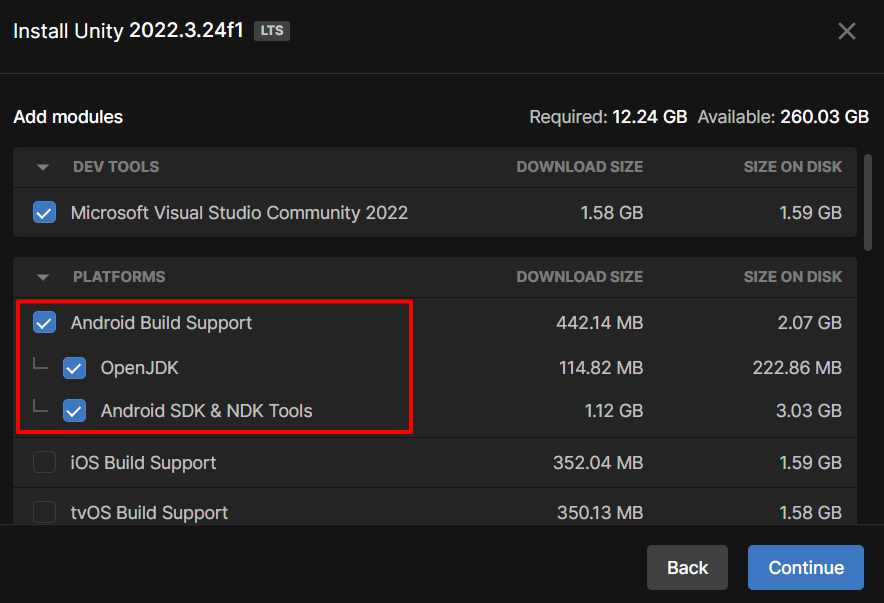
これを行うことで、UnityプロジェクトをAndroid APKファイルとしてビルドし、直接端末にインストールできるようになります。
また、この設定は一度行えば、次回からはプロジェクトを開くたびに自動で適用されるため、繰り返し同じ手順を踏む必要はありません。
ただし、新しいUnityバージョンに更新した場合は、このプロセスを再び行う必要があるかもしれませんので、その点は注意が必要です。
UnityからAndroidデバイスへのインストール方法
まず、AndroidデバイスをPCとUSB接続します。ただし、これを行う前に、端末の設定で「開発者向けオプション」を有効にし、「USBデバッグ」をオンにする必要があります。
「開発者向けオプション」はデフォルトで非表示になっています。 出し方は、まずデバイス上で、「設定 → デバイス情報」を開きます。
下部の[ビルド番号]を 7 回タップすると、「開発者向けオプション」が使用可能になります。これらのオプションは、端末の「設定」メニュー内で見つけることができます。
![[ビルド番号]を 7 回タップすると、「開発者向けオプション」が使用可能になります。](https://liveloop.jp/wp-content/uploads/2024/04/developper-options.jpg)
端末ごとに異なる場合がありますので、もしわからない場合は「[機種名] 開発者オプション 出し方」などで検索ください。
また、PCと端末をUSBケーブルで接続する際には、適切なドライバがインストールされていることを確認してください。
これにより、Unityで開発したアプリケーションを効率的にテストし、改善することが可能になります。また、接続用途を必ず「ファイル転送」に変更してください。
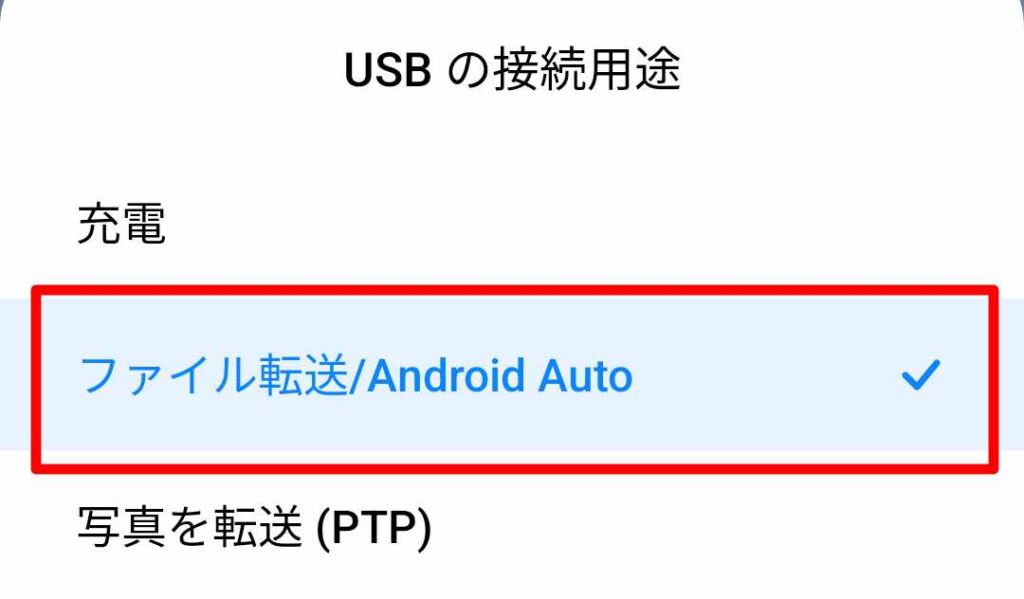
Unityで作成したアプリをAndroidデバイスにインストールする方法は、初めての方でも簡単に行えます。まず、Unity内でプロジェクトを開き、「 → Build Settings」に進みます。
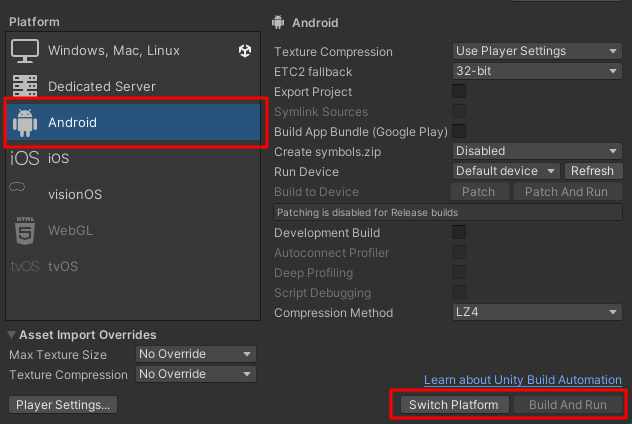
ここで、ターゲットプラットフォームとして「Android」を選択し、「Switch Platform」をクリックします。その後、「Build and Run」を選択することで、Unityはプロジェクトをビルドし、接続されたAndroidデバイスに直接アプリをインストールします。
Unity Androidエミュレータの活用方法
Unityで開発したアプリケーションを実際のAndroid端末でテストする前に、Androidエミュレータを活用することができます。
エミュレータは、PC上で仮想的なAndroidデバイスを作成し、それにアプリケーションをインストールして実行するツールです。
利用するには、まずAndroid Studioをインストールし、その中に含まれるAVD Manager(Android Virtual Device Manager)を起動します。
ここから、使用したいAndroidバージョンやデバイスの設定を選択して仮想デバイスを作成します。
これにより、さまざまな種類のデバイスや画面サイズでアプリケーションの動作を確認することができ、実際の端末を持っていない開発者にとっても非常に便利です。
ただし、エミュレータは実機よりも動作が遅いことがあるため、最終的なテストは実際の端末で行うことをお勧めします。
Unity スマホで遊ぶ: iPhoneでのテスト手順
Unity スマホで作る: iOSビルドの基本
UnityでiOS向けのアプリケーションを開発する際には、いくつかの基本的な手順を踏む必要があります。はじめに、UnityプロジェクトでiOSをターゲットプラットフォームとして設定します。
これはUnityのBuild Settingsメニューから行えます。次に、プロジェクトをビルドしてXcodeプロジェクトを生成します。
このプロセスが完了すると、生成されたファイル群をXcodeで開くことができます。
Xcodeでプロジェクトを開いた後、適切なApple Developerアカウントにサインインし、デバイスを選択してビルドを実行します。
iOS向けのビルドを行う際には、適切なプロビジョニングプロファイルと証明書が必要ですが、これらはApple Developerプログラムを通じて管理されます。
また、iOSの各バージョンごとに異なる対応が必要になる場合もあるので、事前に確認することが重要です。
Unity スマホで遊ぶ iPhone: Xcodeでの設定
Unityで開発したゲームをiPhoneで遊ぶためには、XcodeというAppleの開発ツールを使って設定する必要があります。
まず、Unityでプロジェクトをビルドし、生成されたファイルをXcodeで開きます。Xcodeを開いたら、「Signing & Capabilities」タブを見つけて、自動的にサインインを管理する設定を有効にし、Apple Developerアカウントを選択します。
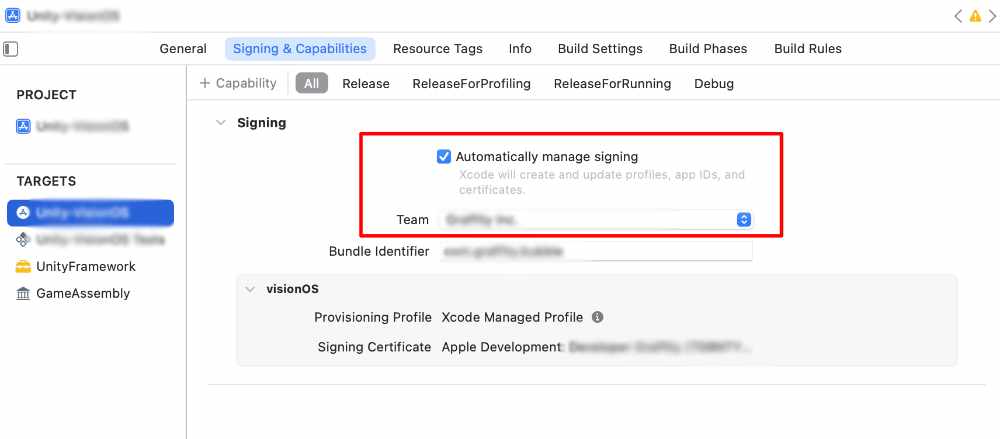
これが完了すると、プロジェクトがデバイスにインストールできるようになります。しかし、Xcodeでの設定には慣れが必要で、エラーが出た場合には適切に対処する必要があります。
特に、アプリをデバイスにインストールする前には、デベロッパーモードが有効になっていることを確認してください。
UnityからiOSデバイスへのインストール方法
Unityで開発したアプリをiOSデバイスにインストールする手順はシンプルです。
最初に、Unity内で「Build Settings」からiOSプラットフォームを選択し、「Build and Run」をクリックします。
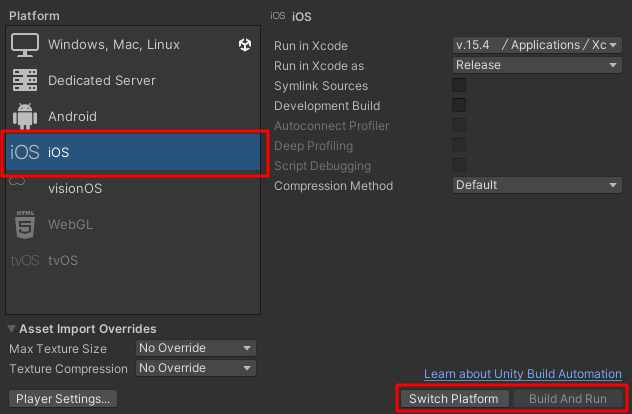
これにより、UnityはプロジェクトをXcodeプロジェクトファイルに変換し、自動的にXcodeを開きます。
Xcodeが開いたら、プロジェクトを選択し、接続されたiOSデバイスをターゲットデバイスとして設定します。
設定後、ビルドボタンを押すことでアプリがデバイスにインストールされます。注意点として、アプリをインストールする前にデバイスでデベロッパーモードを有効にし、デバイスを信頼する設定を行う必要があります。
これらのステップを踏むことで、Unityで開発したアプリを自分のiPhoneで直接テストすることが可能になります。
まとめ
この記事をまとめます。