Unityで開発を進める中で、「unity スクリプト クラスが見つからない」というエラーに悩まされることはありませんか?
この問題は初心者にとって特に厄介で、スクリプトが追加できない、反映されない、編集できないなどの関連する問題も発生しがちです。
さらに、適切なアプリでスクリプトを開けない、スクリプトが書けない、ファイルが見つからないといった状況もよくあります。
加えて、コンパイルエラーに直面することも少なくありません。
本記事では、これらの問題を解決するための具体的な対策とポイントを詳しく解説します。
これにより、Unityでの開発がスムーズに進むようサポートします。
Unityでスクリプトクラスが見つからないときの対処法
Unityでスクリプトが追加できない原因
Unityでスクリプトが追加できない場合、スクリプト名とクラス名が一致していないことが多いです。これは初心者がよくつまづくポイントであり、非常に重要です。
Unityはスクリプトファイルの名前とクラス名が完全に一致していることを前提にしています。
例えば、スクリプトファイル名が「PlayerController.cs」であれば、その中のクラス名も「PlayerController」でなければなりません。
これが一致していないと、Unityはスクリプトを正しく認識できず、追加することができません。
// ファイル名: PlayerController.cs
public class PlayerControler // クラス名がファイル名と一致していない
{
}具体例として、スクリプトを作成するときにデフォルトの名前「NewBehaviourScript」のままにしておき、後で名前を変更することがあります。
このとき、ファイル名だけ変更してクラス名を変更し忘れると、エラーが発生します。また、スペルミスや大文字小文字の違いもエラーの原因となります。
こうした問題を避けるためには、スクリプトを作成する際に最初から適切な名前を付けることが重要です。
また、変更が必要な場合は、必ずファイル名とクラス名の両方を一致させるようにしましょう。これにより、スクリプトの追加がスムーズに行えるようになります。
Unityでスクリプトが反映されない場合の確認ポイント
Unityでスクリプトが反映されない場合、いくつかの確認ポイントがあります。そのなかでも、主な原因はコンパイルエラーやスクリプトの誤配置です。
まず、理由としてコンパイルエラーがあると、Unityはスクリプトを正しく認識できません。エラーが発生している場合、エディタのコンソールにエラーメッセージが表示されます。
これを確認し、エラーを修正することが必要です。
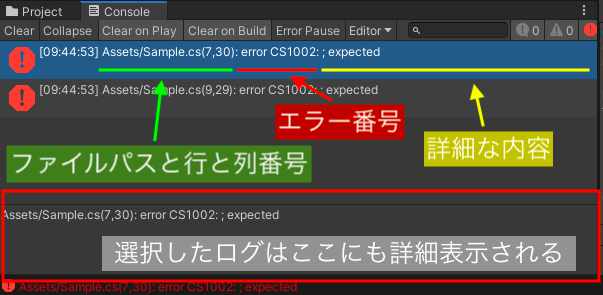
また、「Update()」や「Start()」などのUnity特有のメソッド名を誤って変更してしまうケースがあります。
例えば、「Update()」を「update()」と小文字にしてしまうと、Unityはこのメソッドを認識せず、スクリプトが意図通りに動作しません。
// ファイル名: PlayerController.cs
public class PlayerController
{
void start() // メソッド名が小文字になっているため認識されない
{
// 初期化処理
}
void update() // メソッド名が小文字になっているため認識されない
{
// フレームごとの処理
}
}
次に、スクリプトの配置場所を確認することも重要です。スクリプトがプロジェクトの「Assets」フォルダ内に正しく配置されているかを確認しましょう。
間違ったフォルダに配置されていると、Unityはスクリプトを読み込むことができません。
また、スクリプトが適切にオブジェクトにアタッチされているかも確認してください。
オブジェクトにスクリプトをドラッグ&ドロップしているか、またはAdd Component機能を使ってスクリプトを追加しているかを確認します。
これにより、スクリプトがオブジェクトに正しく反映されます。
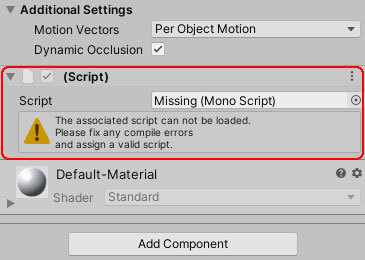
これらの確認ポイントを押さえることで、Unityでスクリプトが反映されない問題を解決することができます。
初心者の方でも、これらの基本的なチェックを行うことで、スクリプトが正しく動作するようになります。
Unityで発生するコンパイルエラーの具体的な解決法
Unityで発生するコンパイルエラーの解決法について解説します。エラーメッセージを理解し、適切に対応することでコンパイルエラーを解決できます。
まず、理由として、コンパイルエラーはコード内の問題を示しています。エラーメッセージは具体的な箇所や内容を教えてくれるので、これを利用して問題を特定し修正することが重要です。
具体例として、Unityエディタのコンソールウィンドウに表示されるエラーメッセージを確認しましょう。
例えば、「CS1026: ) expected」というエラーが表示された場合、これはコード内で閉じ括弧「)」が不足していることを示しています。
エラーメッセージをダブルクリックすると、該当箇所にジャンプできるので、そこで不足している括弧を追加します。
// ファイル名: PlayerController.cs
public class PlayerController
{
void Start()
{
if (condition // 閉じ括弧が不足しているためエラーが発生する
{
// 初期化処理
}
}
}また、スクリプトのクラス名とファイル名が一致しているか確認することも重要です。これが一致していない場合、「CS0246: The type or namespace name ‘ClassName’ could not be found」というエラーが発生します。
この場合、スクリプトのクラス名とファイル名を一致させることで問題を解決できます。
// ファイル名: PlayerController.cs
public class PlayerControler // クラス名がファイル名と一致していない
{
void Start()
{
// 初期化処理
}
}さらに、名前空間やライブラリが正しくインポートされているか確認しましょう。「using UnityEngine;」や「using System.Collections;」などの行が必要な場合があります。
これらが不足していると、関連するクラスやメソッドが認識されず、エラーが発生します。
// ファイル名: PlayerController.cs
using UnityEngine; // Unityの基本的な機能をインポート
using System.Collections; // コレクション関連の機能をインポート
public class PlayerController
{
void Start()
{
GameObject player = new GameObject(); // 'GameObject' が認識される
player.AddComponent<Rigidbody>(); // 'Rigidbody' が認識される
}
void Update()
{
// フレームごとの処理
}
}これらのステップを踏むことで、Unityで発生するコンパイルエラーを効果的に解決できます。
初心者でもエラーメッセージを正しく理解し、適切な修正を行うことで、スムーズに開発を進めることが可能です。
Unityでスクリプトが編集できないの解決 開くアプリの設定
Unityでスクリプトが編集できない場合、まずはエディタの設定を確認することが重要です。その場合、適切なエディタを選び、設定を確認することで問題を解決できます。
理由として、Unityはスクリプト編集に外部エディタを使用します。
デフォルトでは、Visual StudioやVisual Studio Codeがよく使われますが、これらのエディタが正しく設定されていないとスクリプトが編集できないことがあります。
具体例として、Unityの設定を確認しましょう。Unityエディタの上部メニューから「Edit」→「Preferences」を選び、「External Tools」タブを開きます。
ここで「External Script Editor」が適切に設定されているか確認してください。Visual Studioがインストールされている場合、「Microsoft Visual Studio」が選ばれていることを確認します。
もし他のエディタを使いたい場合は、ドロップダウンメニューから選択することができます。
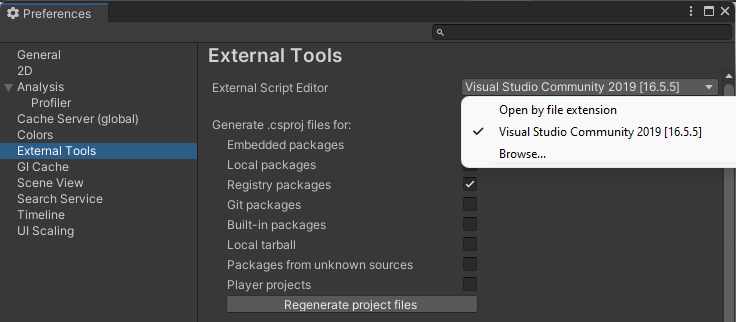
また、エディタ自体の問題も考えられます。エディタがクラッシュしている場合や、正しくインストールされていない場合もあります。
この場合、エディタの再インストールや更新を試みてください。さらに、エディタの設定でスクリプトファイルの関連付けが正しく行われているかも確認しましょう。
これらのステップを踏むことで、Unityでスクリプトが編集できない問題を解決することができます。
初心者の方でも、設定を見直すことでスムーズにスクリプト編集が可能になります。
Unityでスクリプトクラスが見つからない原因と対策
Unityでファイルが見つからない場合の対応
Unityでファイルが見つからない場合の対応方法を説明します。その場合、正しいファイルの配置とプロジェクトのリフレッシュを行うことで問題を解決できる可能性が高いです。
まず、理由として、Unityは特定のフォルダ構造を前提に動作しています。プロジェクト内の「Assets」フォルダにファイルが正しく配置されていないと、Unityはそれらのファイルを見つけることができません。
具体例として、スクリプトやアセットが「Assets」フォルダ外に配置されている場合、Unityはこれらを読み込むことができません。
このような場合、ファイルを「Assets」フォルダに移動してください。さらに、サブフォルダを使用してファイルを整理すると、管理が容易になります。
次に、Unityのプロジェクトをリフレッシュする方法も有効です。Unityエディタの上部メニューから「Assets」→「Refresh」を選びます。
これにより、Unityがプロジェクト内のすべてのファイルを再スキャンし、見つからないファイルを再認識することができます。
また、ファイルの名前に注意することも重要です。ファイル名に特殊文字やスペースが含まれていると、Unityが正しく認識できないことがあります。ファイル名は英数字とアンダースコアのみを使用することをお勧めします。
これらの対応を行うことで、Unityでファイルが見つからない問題を解決できます。初心者でも簡単に実践できる方法なので、ぜひ試してみてください。
クラス名とスクリプト名の不一致によるエラーの対策
クラス名とスクリプト名の不一致によるエラーを防ぐための対策について説明します。Unityで使うスクリプトは、クラス名とスクリプト名を一致させることで、このエラーを回避できる可能性高いです。
理由として、Unity内部でGameObjectのコンポーネントとして使いたいものは、スクリプトファイルの名前とクラス名が一致している必要があります。
これが一致していないと、Unityはスクリプトを正しく認識できず、エラーが発生するからです。
具体例として、スクリプトを作成する際に「NewBehaviourScript.cs」というデフォルト名のまま進め、後から「PlayerController.cs」に変更することがあります。
この場合、スクリプト内のクラス名も「PlayerController」に変更する必要があります。ファイル名とクラス名が一致していないと、以下のようなエラーメッセージが表示されます。
Can’t add script component ‘PlayerController’ because the script class cannot be found. Make sure that there are no compile errors and that the file name and class name match.このエラーを回避するための対策として、以下の手順を守りましょう。まず、スクリプトを作成する際に、最初から適切な名前を付けることが重要です。
次に、ファイル名を変更する場合は、必ずスクリプト内のクラス名も同時に変更してください。
また、Visual Studioなどのエディタでリファクタリング機能を使うと、自動的にクラス名とファイル名を一致させることができます。
これらの対策を行うことで、クラス名とスクリプト名の不一致によるエラーを防ぎ、スムーズに開発を進めることができます。
関数名や変数名の命名規則を守るポイント
関数名や変数名の命名規則を守るポイントについて説明します。結論として、規則を守ることでコードの可読性とメンテナンス性が向上し、エラーの発生を防ぐことができます。
理由として、統一された命名規則を使うことで、コードの意味がわかりやすくなり、他の開発者が理解しやすくなります。特に大規模なプロジェクトでは、命名規則を守ることが重要です。
具体例として、関数名はアッパーキャメルケース(PascalCase)で記述することが推奨されます。これは、各単語の最初の文字を大文字にする方法です。
例えば、「SetPlayerPosition」や「CalculateScore」のように記述します。これにより、関数名が一目で識別でき、その機能がわかりやすくなります。
変数名についても、パブリックな変数はアッパーキャメルケースを利用します。関数名と違い、動詞(ふるまい)などでは始めず、「PlayerHealth」など、名詞になるようにします。
また、プライベート変数にはローワーキャメルケースを使用ます。また、ルールによって先頭にアンダースコア「」や「m」を付ける方法もあります。
その場合、例えば、「_playerHealth」や「m_gameOverFlag」のように記述します。これにより、プライベート変数とパブリック変数の区別がしやすくなります。
public class GameController
{
// パブリック変数(アッパーキャメルケース)
public int PlayerScore;
public int CurrentLevel;
// プライベート変数(ローワーキャメルケース)
private int playerHealth;
private bool gameOverFlag;
// ルールによって先頭にアンダースコア「」や「m」を付ける方法もある
// private int _playerHealth;
// private bool m_gameOverFlag;
// 関数名(アッパーキャメルケース)
public void SetPlayerPosition(Vector3 newPosition)
{
// プレイヤーの位置を設定する処理
}
public int CalculateScore()
{
// スコアを計算する処理
return PlayerScore;
}
// プライベート変数に値を設定する関数
private void UpdatePlayerHealth(int health)
{
playerHealth = health;
}
private void CheckGameOver()
{
if (playerHealth <= 0)
{
gameOverFlag = true;
}
}
}また、命名規則を守ることで、スペルミスを防ぐこともできます。例えば、「playerScore」と「playerscore」は異なる変数として扱われるため、一貫した命名規則を守ることでミスを減らすことができます。
これらのポイントを守ることで、コードの品質を向上させ、開発効率を高めることができます。
初心者の方でも、これらの基本的なルールを意識してコーディングすることで、より理解しやすく、エラーの少ないコードを書くことができます。
関数の書き場所を正しくするためのヒント
関数の書き場所を正しくするためのヒントについて説明します。結論として、関数を適切な位置に書くことで、コードの読みやすさとバグの防止が可能になります。
理由として、関数が正しい場所に書かれていないと、意図した通りに動作せず、デバッグが困難になります。特に、クラスや他の関数の外に関数を書いてしまうと、エラーが発生しやすくなります。
具体例として、関数はクラス内に記述し、そのクラスのメソッドとして定義します。例えば、以下のように書きます。
public class PlayerController
{
void Start()
{
// 初期化処理
}
void Update()
{
// フレームごとの処理
}
// 関数のサンプル
private void SetPlayerPosition(Vector3 newPosition)
{
// プレイヤーの位置を設定する処理
}
}このように、関数をクラスの中に書くことで、そのクラスのメソッドとして認識され、クラス内の他のメソッドや変数と連携して動作します。
また、関数の範囲を示す中括弧「{}」の位置にも注意が必要です。中括弧の開始位置と終了位置を揃えることで、コードブロックの範囲が明確になり、誤って外に書いてしまうことを防げます。
Visual Studioなどのエディタでは、中括弧をクリックすると対応する中括弧が強調表示される機能があるので、これを活用するとよいでしょう。
さらに、関数が他の関数の中に書かれていないかも確認してください。関数は独立したブロックとして書く必要があります。他の関数の中に書くと、エラーが発生し、正しく動作しません。
これらのヒントを守ることで、関数の書き場所を正しくし、コードの品質を保つことができます。
初心者の方でも、基本的なルールを意識してコーディングすることで、エラーの少ないコードを書くことができます。
括弧の数の不一致や閉じ忘れに注意する方法
括弧の数の不一致や閉じ忘れに注意する方法について説明します。結論として、正しいコーディング規則を守り、エディタの機能を活用することで、括弧のミスを防ぐことができます。
理由として、プログラムの構造を正しく保つためには、括弧の数が一致していることが重要です。括弧の不一致は、プログラムのエラーを引き起こし、動作しなくなる原因となります。
具体例として、以下のようなコードを考えてみましょう。
public class ExampleClass
{
void Start()
{
if (condition)
{
// 何らかの処理
} // if 文の閉じ括弧
} // Start メソッドの閉じ括弧
} // ExampleClass の閉じ括弧このように、開き括弧「{」と閉じ括弧「}」が対になっていることを確認します。特に、複数のネストされたコードブロックがある場合、括弧の対応関係を見失わないように注意が必要です。
括弧の数の不一致や閉じ忘れを防ぐためには、以下の方法を実践しましょう。
- エディタの機能を活用する:Visual Studioや他のプログラミングエディタでは、開き括弧をクリックすると対応する閉じ括弧が強調表示される機能があります。この機能を活用することで、括弧の対応関係を簡単に確認できます。
- インデントを正しく行う:コードを見やすくするために、各コードブロックをインデントする習慣をつけましょう。インデントを正しく行うことで、どのブロックがどこで始まり、どこで終わるのかが視覚的にわかりやすくなります。
- コメントを使う:長いコードブロックの開始位置と終了位置にコメントを追加することで、ブロックの範囲を明確にすることができます。例えば、「// if 文の開始」と「// if 文の終了」のようにコメントを追加します。
- コードを小分けにする:大きなコードブロックを小さな関数やメソッドに分割することで、管理しやすくなります。これにより、括弧の数を把握しやすくなります。
これらの方法を実践することで、括弧の数の不一致や閉じ忘れを防ぎ、プログラムのエラーを減らすことができます。
初心者の方でも、これらの基本的な対策を守ることで、スムーズにコーディングを行うことができます。
[PR] Apple Vision Proで日常に溶け込むユースケースをカタチに
Apple Vision Proの体験からアイディエーション・プロトタイプ開発まで、ニーズに応じてサポートします。
まずは、Apple Vision Proの体験会・相談会にお気軽にご参加ください!
まとめ
この記事をまとめます。


